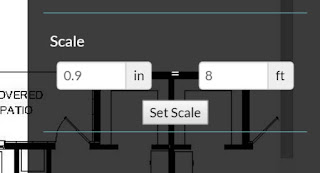Often, when creating the initial floor plan diagrams, you wire systems and parts together without regard to wire length. The length a wire travels is a vital component to the functionality of your systems. Wires have resistance and the voltage available at the other end of a DC wire run is not going to be the same as what is at the power supply.
Now, with Techforce Pro, your wire lengths are automatically available to you based on the scale you set to the floor plan. To enable this, press Menu, then Settings:
In the settings menu, you will now see an option to Show Wire Lengths
Check this box and all of your wire runs will have a label indicating the distance based on the scale you set. Remove the check to hide the lengths.
If your wire run has been split and includes handles, the entire run excluding the handles will be calculated and the label will appear near the middle of the whole wire run. Change the scale, move parts and systems around and view all the numbers change automatically based on your changes.
You will still need to know your own limitations but Techforce Pro now telling you the run lengths takes one more time consuming task out of your hands.