This week, the new feature added to Techforce Pro is adding background shapes and adding a scale to your floor plan. Adding shapes is helpful when showing the direction of a camera, the coverage area of a wireless receiver, or highlighting areas of the floor plan.
You can find the "Add Shapes" option under "Menu"
Here you see options to add geometric shapes, or enable free drawing.
After you add a shape, you can change interact with it directly to move it, rotate it, and re-size it.
Use the anchors around the shape to re-size it, and the one extending handle to rotate it.
Use the menu to change the shapes color and opacity (transparency).
All shapes appear behind diagrams, parts and wires.
Another item you can add is free drawn shapes. First, make sure the area you want to draw on is visible on the screen. The website has to lock the floor plan in place when free drawing so the floor plan doesn't move.
Next, Click "Enable Free Draw". You can jot down a note, or circle a large area.
If you select a color, the free drawn shape will close it's path and fill in. If you are jotting a note, you do not want to do this.
Any shape can be removed by selecting it and clicking "Remove" in the lower right corner so you can remove temporary notes later on.
The second update is adding a scale to your floor plan. For now it is just a visual indication, but we plan on taking this a bit further in the near future, (like calculating wire run distances).
To show the scale, click on the menu and Settings. A new section under "Scale" is where you can type in your inches to feet conversion.
When you press "Set Scale", a scale will appear in the upper left corner of the floor plan.
Fine tune this by dragging it to an area on the floor plan that you know the real distance, such as an 8 foot hallway, and better define the scale there.
When you have it right, drag the scale to it's final destination. for any shape, to straighten it out, click the "Straighten" button to snap the shape, or the scale, to the closest 90deg rotation point.








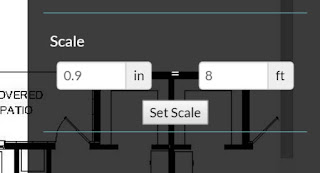


No comments:
Post a Comment