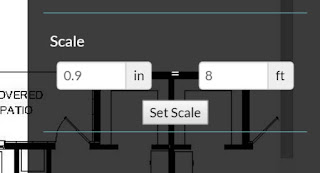Can't find a part you need. Let us know and we'll get it in for you asap. But if you can't wait, you can add your own parts to use in your wiring diagrams and as-builts. To access your parts library, click your username in the upper right, and click on "Our Parts".
On the parts page, you can create organize your parts into Catalogs and Series. A Part must be in a Catalog or a Series.
A Catalog holds Series and Parts, and a Series only holds Parts. For example. If I had a Catalog called "Managed Switches", I could have a set of Series called "5-Port", 8-Port"... Inside the Series would be the actual parts. Catalogs and Series have a folder icon, and Parts have a gear icon.
Click on one of the blue buttons along the top to create a new Catalog, Series, or Part
At least one Catalog is required. Click the "New Catalog" button and complete the form. The new Catalog will appear in the left menu automatically.
If you want, you can start adding Parts now. Or if you need to add any sub-series to the Catalog, click the "New Series" button, and complete the form. The only new item you see here is a check box for the Catalog you want to add the Series to. You can add the Series to multiple Catalogs if you like. For example, night vision camera's might go under a "Night Vision" Catalog, and a "Outdoor" Catalog.
Now the fun, adding Parts. Click Add New Part to open the Part Creator. There are two main sections. The part creator at the top is where you select the image, and add terminals. The details section below is where you enter a Title and Part Number, and select which Series and/or Catalogs the Part should appear in. You can add this part to any number of Series or directly in Catalogs to help people find your parts easier.
Lets start with the top part and create the image and Terminals.
This is where you can choose your parts image, re-size the image if it is too large or small, and edit the terminals. Start by clicking "Change Image" to open a file browser and find your picture. The picture will appear in the same size that it will appear in the Diagram Editor.
We added a timer relay. The thumbnail in the upper left is how this part will be displayed when added to a floor plan. Now that we have the image, it can be re-sized if needed. The main reason for re-sizing would be because the image is too large and takes up too much space on the wiring diagram, or it is too small and the terminals overlap. We'll revisit this in a minute. First let's add terminals.
Terminals are directional. When you move parts around on the wiring diagram, you want the wires to maintain their direction so it is obvious where they are connected to. The short animation below shows adding terminals to this part.
You can drag a terminal into place, or use the sliders for more precise placement. Notice that when another terminal is added, it appears above the previous one. This makes it easier when adding many terminals to one side. Start by adding one to the bottom for the best use. When adding terminals pointing up or down, they will appear to the right of the previous.
If your image is large, but has many terminals, you will still want to keep the image large enough so the terminals don't overlap. The person making the wiring diagram will need to use a larger workbench to accommodate the larger part.
If you find that you need to re-size the part after adding a few terminals, it would be easier to restart than re-size and move the existing terminals back into place. Restart by refreshing the web page. This short animation shows re-sizing the image. Hold the shift key to maintain the aspect ratio.
That's the hard part. All that's left is adding a title, part number, and choosing what Catalog(s) and Series this part will be displayed in.
One last important note: The parts are live in the wiring diagrams, so if you change an image, all diagrams will take on that new part image. If you move terminals around, those will be moved in diagrams. So once you create a part, be sure to make any edits right away before it is used. You cannot delete parts, only obsolete them. Obsolete parts will not show up in the diagram creator.